エクセル学習総合サイト |
||||
 |
||||
カラーリファレンスを使う方法 |
||
|
1 エクセルのグラフを作る対象データを、下図の赤枠線部分にし、グラフウィザードで、棒グラフを作る。 |
||
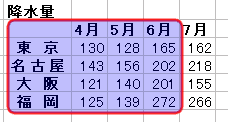 |
||
|
2 下図は、最終的に出来上がったグラフである。 |
||
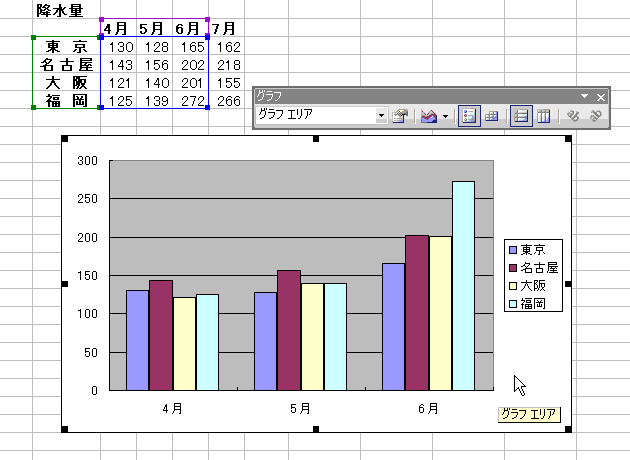 |
||
|
3 今、「7月」のデータ要素をグラフに追加したいとする。 |
||
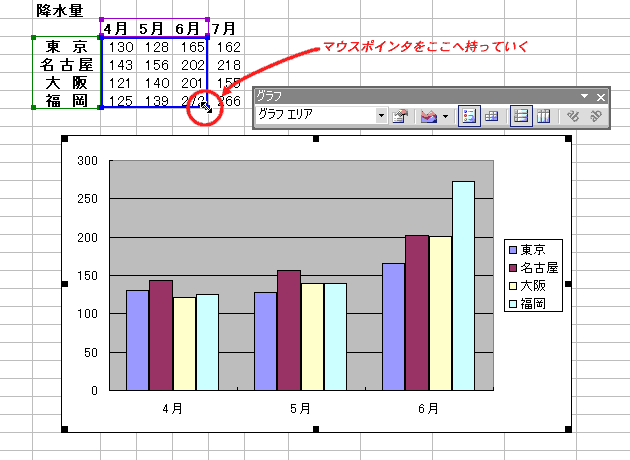 |
||
|
4 そのまま、マウスを右方向にドラッグして、7月のデータを青枠線内に入れると、データの追加は完了し、即座にグラフに反映される。 |
||
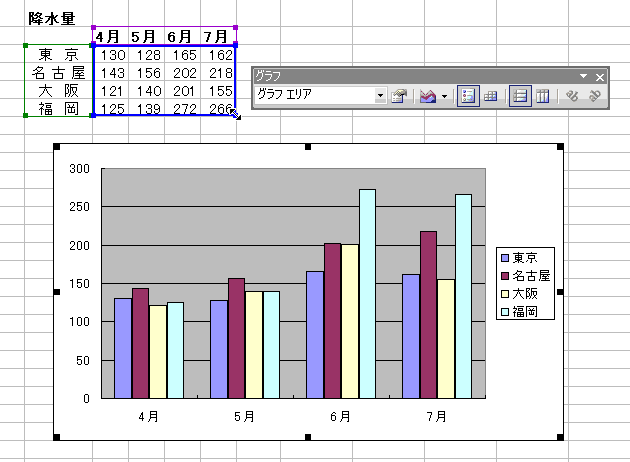 |
||
カラーリファレンスが出ないときの対処 |
||
|
1 元データ表の書式の変更などを行うと、グラフをクリックしても、元データの上にカラーリファレンスが出てこないことがある。 |
||
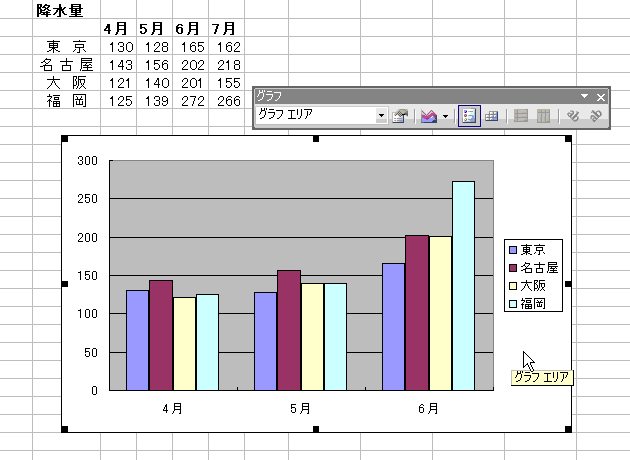 |
||
|
2 この場合、元データの範囲内にあるどれか一つのセルを選び、[F2]キーで「編集モード」にし、そのまま[Enter]キーを押す。下図は、「編集モード」の状態である。 |
||
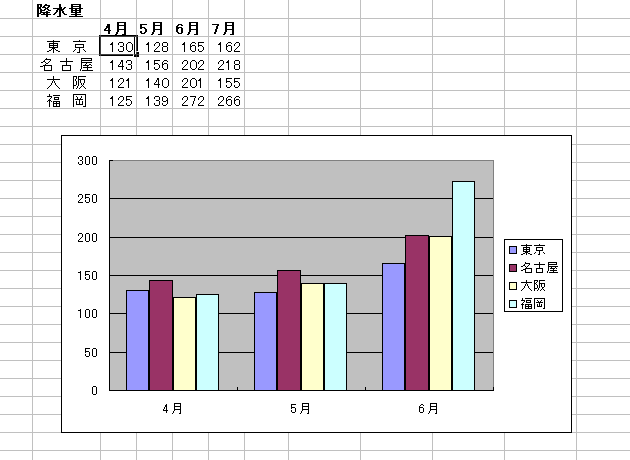 |
||
|
3 下図は、[Enter]キーを押した後、グラフをクリックした後である。カラーリファレンスが正しく表示されている。 |
||
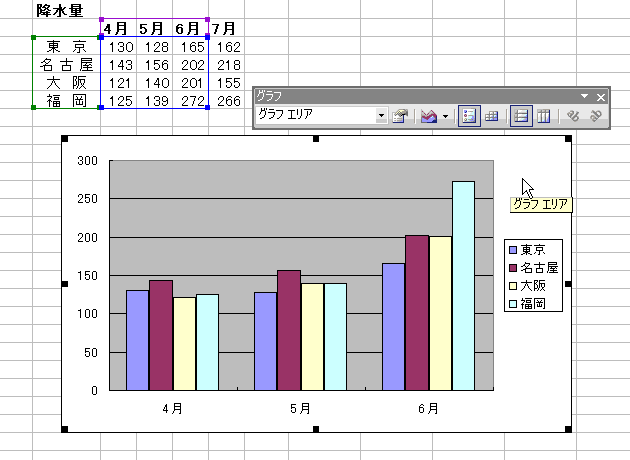 |
||
《コピー》《貼り付け》を使う方法 |
||
|
1 追加したいデータの領域を選択する。下図では、各データ系列の「7月」のデータを選択している。 |
||
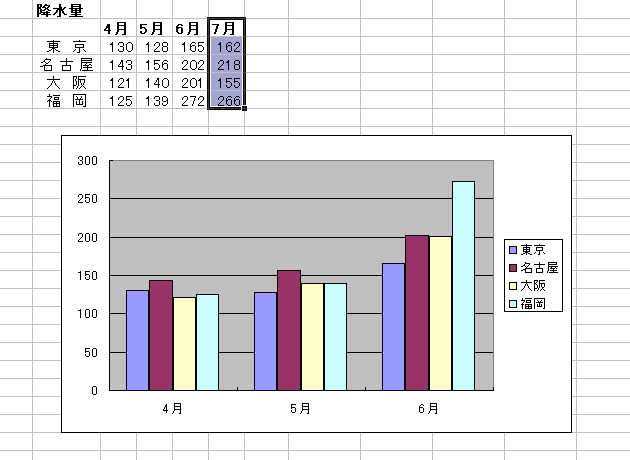 |
||
|
2 選択した範囲上で、右クリックをし、出てきたメニューから《コピー》を選ぶ。 |
||
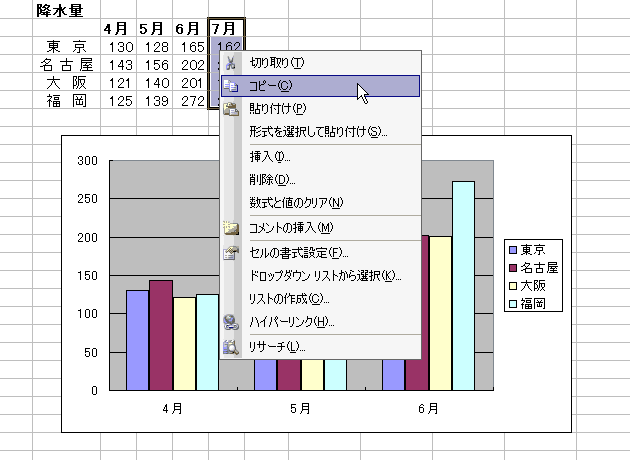 |
||
|
3 グラフ上で右クリックをし、出てきたメニューから《貼り付け》を選ぶ。 |
||
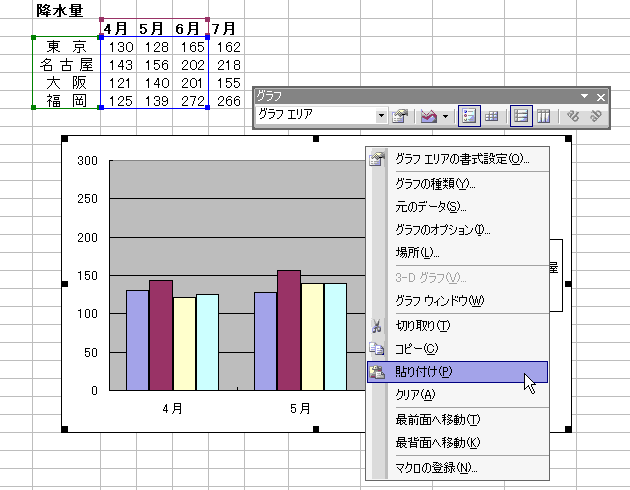 |
||
|
4 グラフに7月のデータが加わった。 |
||
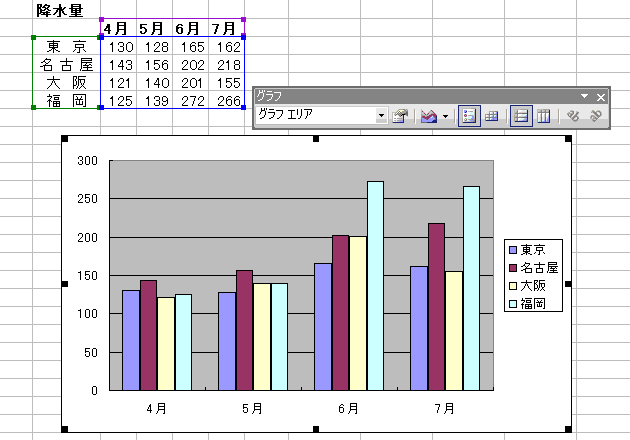 |
||
|
スポンサード リンク
|
||
| ▲このページの上へ | ||
| <- 前へ | 目次 | 次へ -> |