エクセル学習総合サイト |
||||
 |
||||
|
1 エクセルのアウトラインでは、各レベルの計算結果に対して「書式」を設定することができる。計算結果のセルにデータ用のセルと違う書式を適用すれば、より見やすい表になる。 |
||
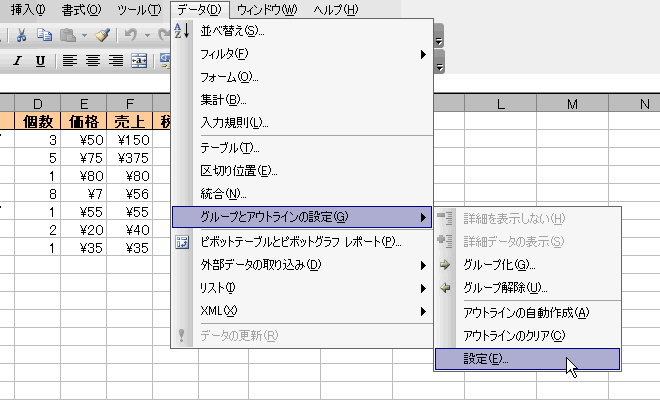 |
||
|
2 《設定》ダイアログボックスの《既定のスタイルを使用する》のチェックをはずす。 |
||
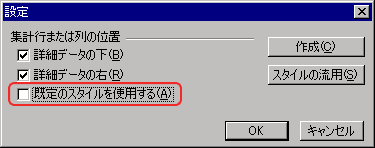 |
||
|
3 アウトラインを作っても、どのセルの書式も変わらない。 |
||
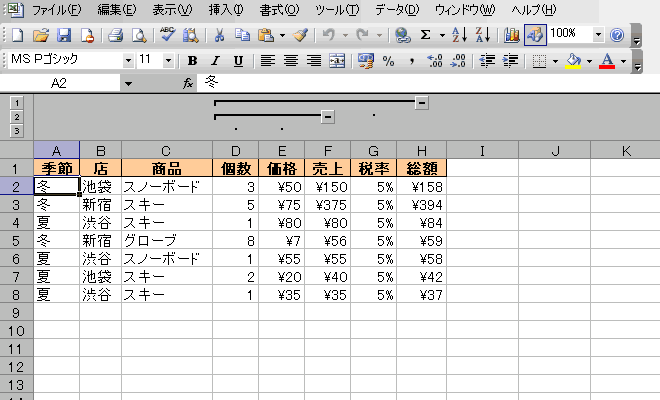 |
||
|
4 「レベル2」のセルを選択する。 |
||
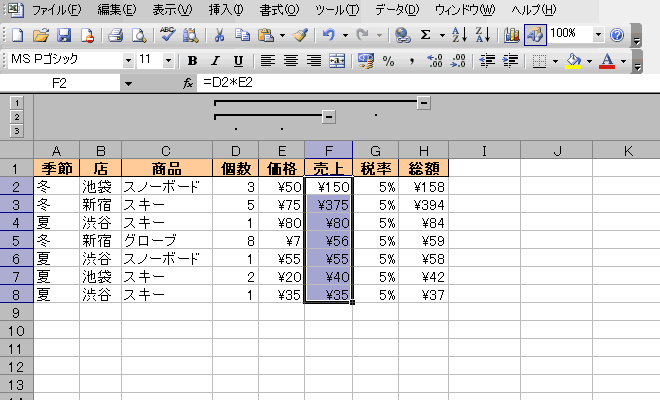 |
||
|
5 ここで、メニューの《データ》->《グループとアウトラインの設定》->《設定...》を選ぶ。 |
||
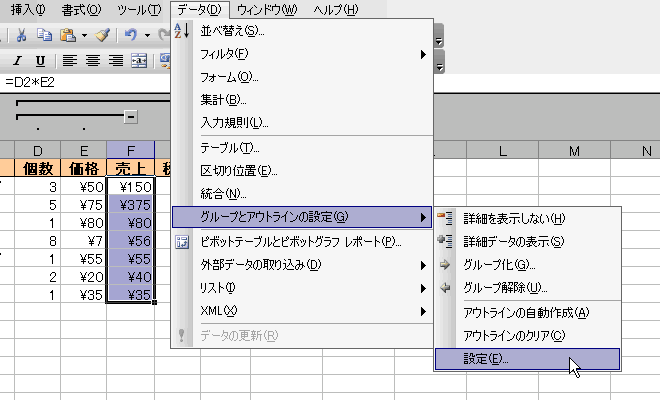 |
||
|
6 《設定》ダイアログボックスの《既定のスタイルを使用する》にチェックを入れる。次に《スタイルの流用》ボタンを押す。 |
||
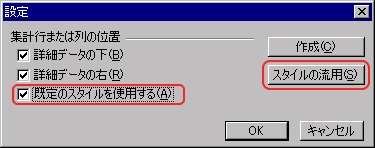 |
||
|
7 「レベル2」に対応する、エクセルのデフォルトの書式が適用された。 |
||
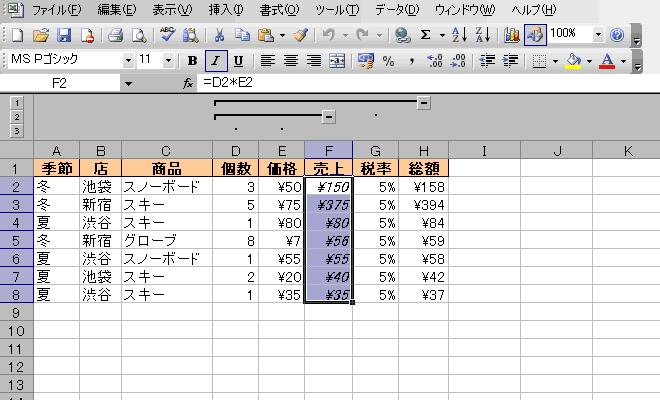 |
||
|
8 「レベル2」の書式は、《スタイル》としてエクセルに記憶される。 |
||
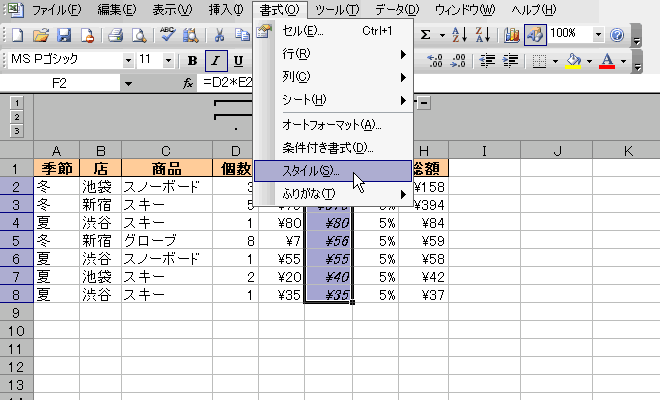 |
||
|
9 「列レベル_2」というスタイルが自動的に作られている。 |
||
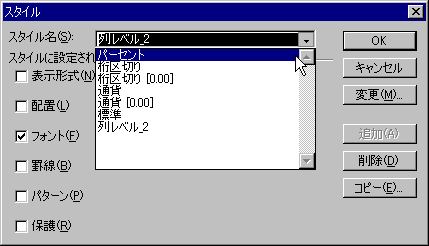 |
||
|
10 次に「レベル1」のセルを選択する。 |
||
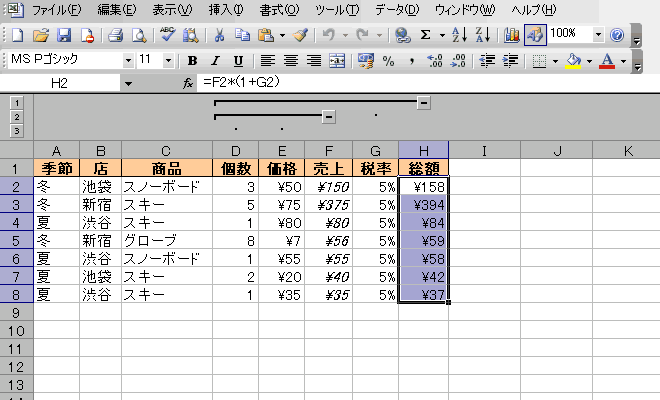 |
||
|
11 「レベル2」と同様、《スタイルの流用》を「レベル1」に適用する。すると「レベル1」に対応する、エクセルのデフォルトの書式が適用された。 |
||
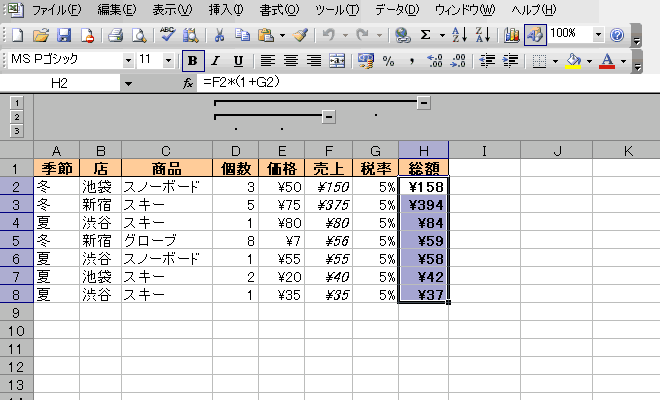 |
||
|
12 「列レベル_1」というスタイルが自動的に作られている。 |
||
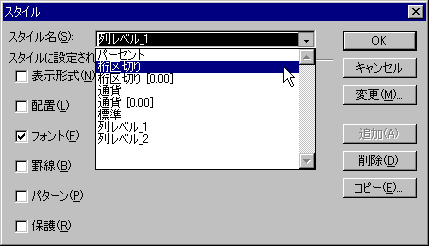 |
||
|
※注 《設定》ダイアログボックスの《作成》ボタンを押すと、アウトラインが自動的に作成され、手動で作ったアウトラインは壊れてしまうので、注意が必要である。 |
||
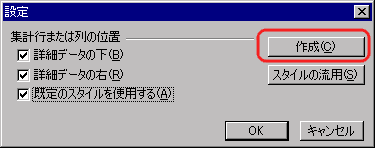 |
||
|
スポンサード リンク
|
||
| ▲このページの上へ | ||
| <- 前へ | 目次 | 次へ -> |