エクセル学習総合サイト |
||||
 |
||||
|
スポンサード リンク
スポンサード リンク
|
|||
マウスとキーボードを一緒に使う方法 |
|||
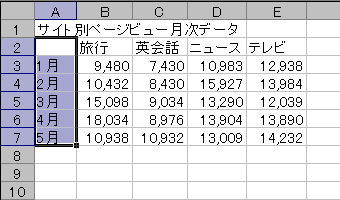 |
1 最初にセル範囲を選択する。 |
||
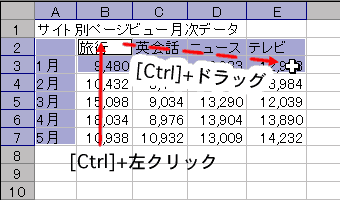 |
2 [Ctrl]キーを押しながら、追加したいセルを左クリック。[Ctrl]キーとマウスの左ボタンを押したまま、終点までドラッグ。 |
||
キーボードのみを使う方法 |
|||
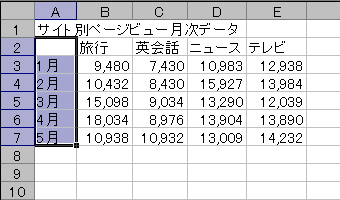 |
1 最初にセル範囲を選択する。 |
||
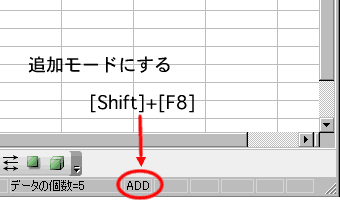 |
2 [Shift]+[F8]キーで「追加モード」にする。 |
||
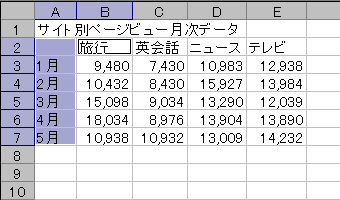 |
3 左図は、1の図から「追加モード」にし、[→]キーを1回押した結果である。 |
||
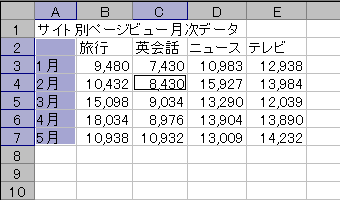 |
4 追加モードのアクティブセルの移動は、通常の移動のルールと全く同じである。 |
||
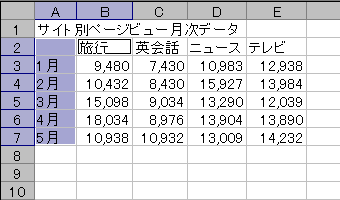 |
5 4の図から[↑]キー2回、[←]キー1回押して、"B2"を追加するセル範囲の基準点にする。 |
||
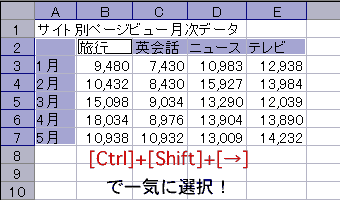 |
6 左図は、5の図から[Shift]+[→]キーを3回押した後の状態である。 |
||
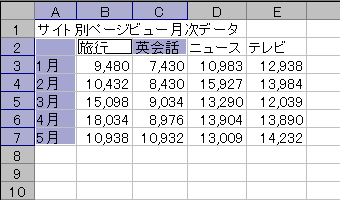 |
7 左図は6の図から [Shift]+[←]キーを2回押した結果である。 |
||
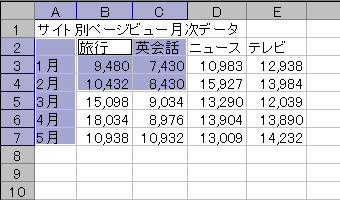 |
8 左図は7の図から [Shift]+[↓]キーを2回押した結果である。 |
||
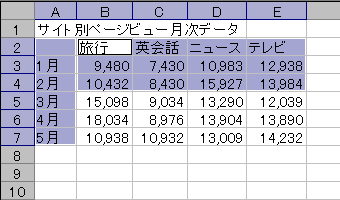 |
9 左図は8の図から
[Shift]+[→]キーを2回押した結果である。 |
||
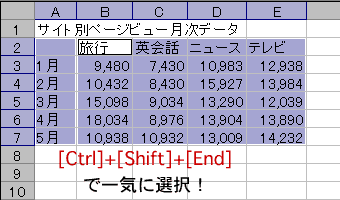 |
10 左図は9の図から
[Shift]+[↓]キーを3回押した結果である。 |
||
|
スポンサード リンク
|
||
| ▲このページの上へ | ||
| <- 前へ | 目次 | 次へ -> |