エクセル学習総合サイト |
||||
 |
||||
|
1 「棒グラフの一部を折れ線グラフにする」で作ったエクセルのグラフを使い、さらに見栄えを良くする。「気温」データ系列と「降水量」データ系列では、数字が1桁違うので、「第2Y軸」を「降水量」データ系列用に割り当てることにする。初めにその対象となる《系列"降水量"》をグラフツールバーから選ぶ。 |
||
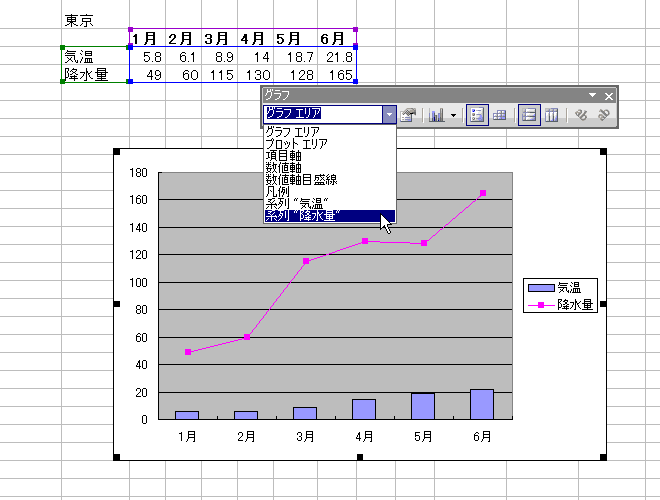 |
||
|
2 グラフツールバーの《データ系列の書式設定》ボタンを押す。 |
||
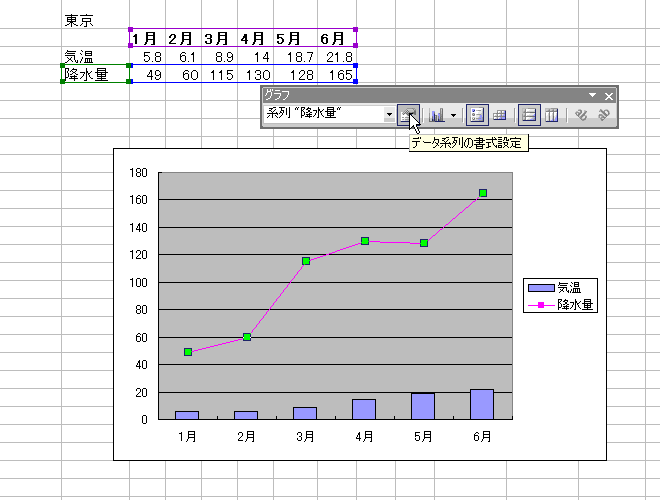 |
||
|
3 《データ系列の書式設定》ダイアログボックスが出てくる。《軸》タブを選ひ、《使用する軸》を《第2軸》に設定する。 |
||
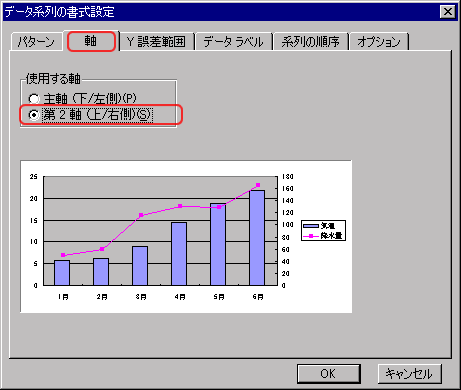 |
||
|
4 《OK》ボタンを押すと、下図のように、第2Y軸が右側に生成される。 |
||
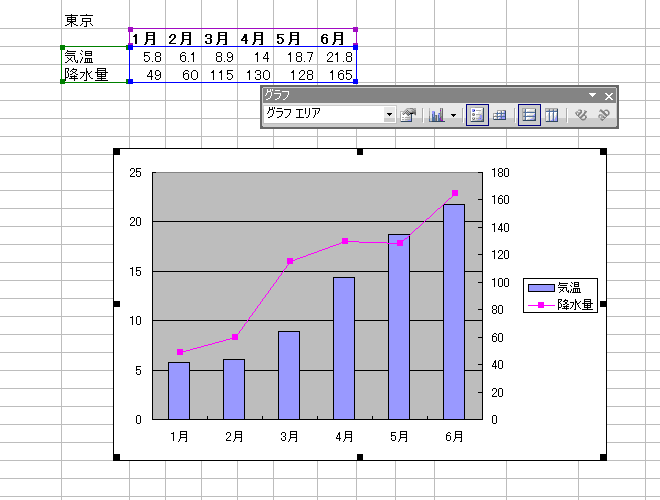 |
||
|
5 上図のままだと、2つのY軸の目盛のバランスが悪いので、第2数値軸の目盛をうまく設定して見栄えを良くする。グラフツールバーから《第2数値軸》を選ぶ。 |
||
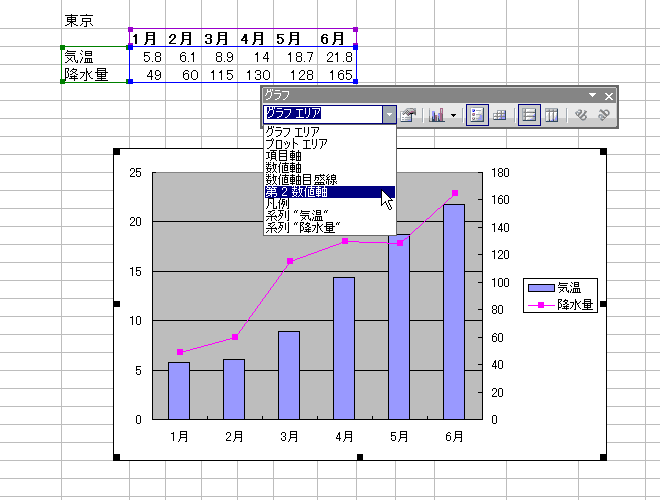 |
||
|
6 グラフツールバーの《軸の書式設定》ボタンを押す。 |
||
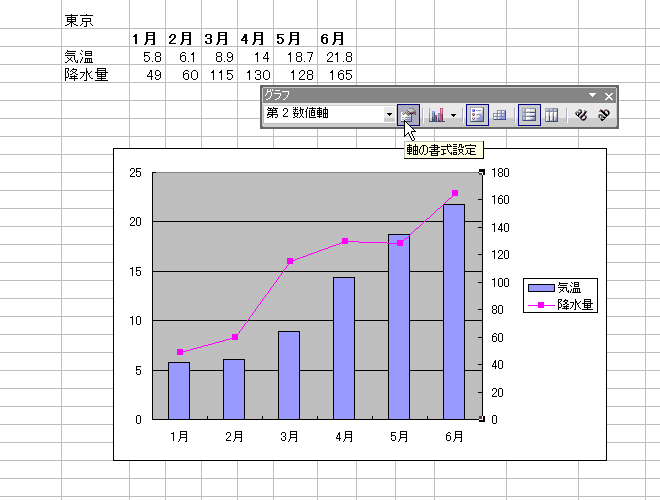 |
||
|
7 出てきたダイアログボックスの《目盛》タブを選ぶ。この場合、《最大値》を200、《目盛間隔》を40にすると奇麗に見えるようになる。 |
||
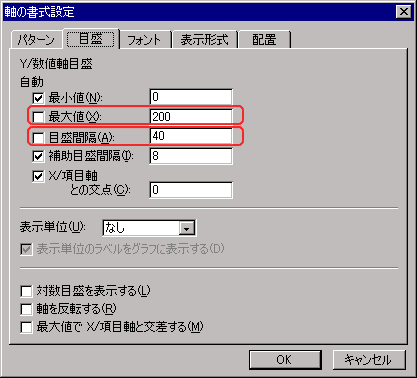 |
||
|
8 先ほどよりは見やすくなった。できれば補助目盛線もほしいので、加えてみる。 |
||
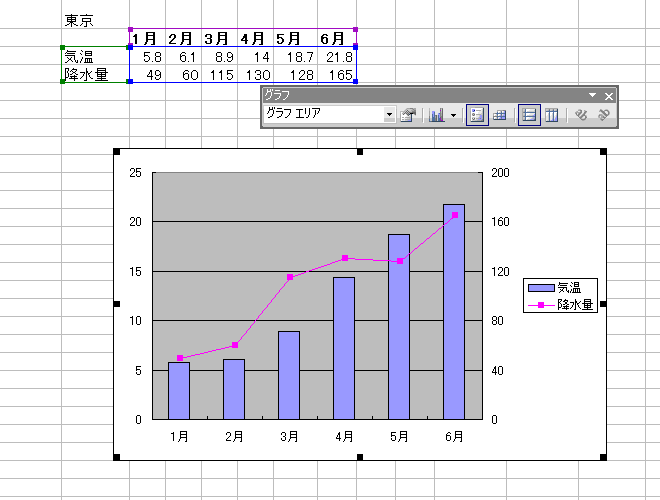 |
||
|
9 グラフエリア上で右クリックをすると、下図のようなメニューが出てくる。そこで《グラフのオプション...》を選ぶ。 |
||
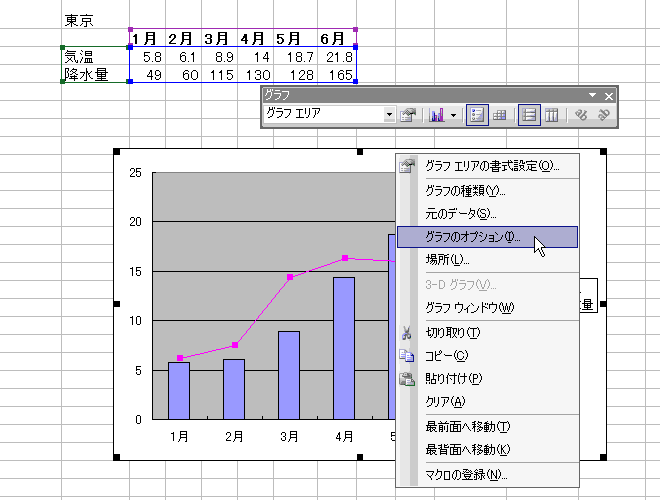 |
||
|
10 《グラフオプション》ダイアログボックスが出てきたら、《Y/数値軸》の《補助目盛線》にチェックを入れる。 |
||
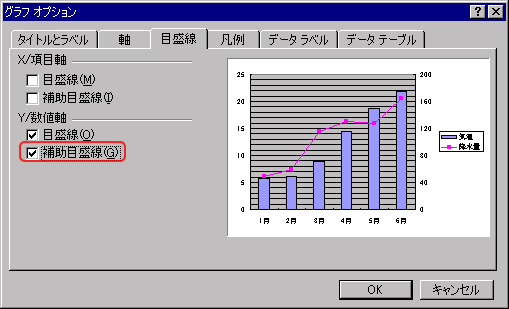 |
||
|
11 《OK》ボタンを押すと、下図のように補助目盛線が描かれるが、このままでは、どれが《目盛線》でどれが《補助目盛線》かがよく分からない。 |
||
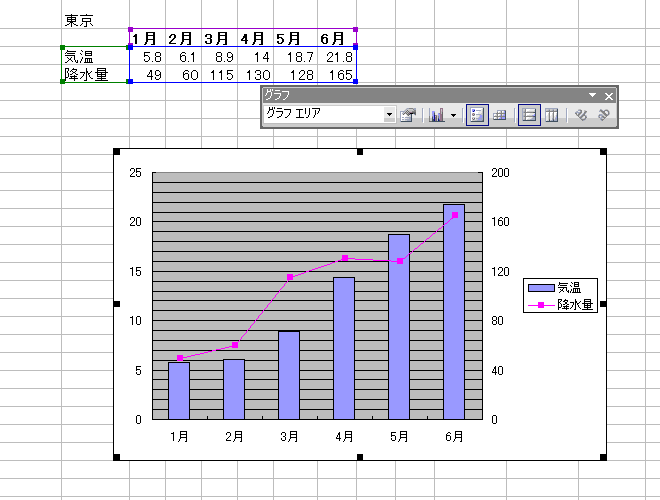 |
||
|
12 補助目盛線を別のスタイルに変える。グラフツールバーから《数値軸補助目盛線》を選ぶ。 |
||
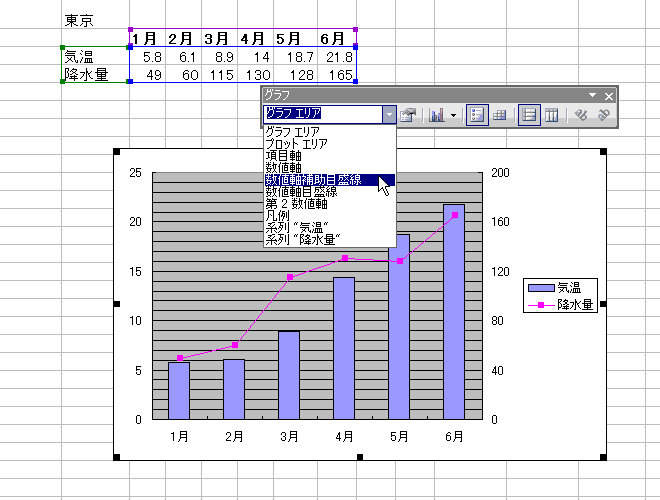 |
||
|
13 グラフツールバーの《目盛線の書式設定》ボタンを押す。 |
||
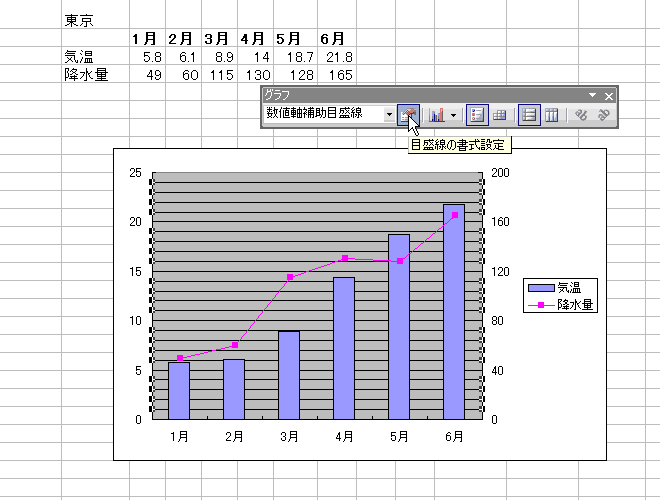 |
||
|
14 出てきたダイアログボックスの《目盛》タブを選び、《補助目盛間隔》を5の半分である2.5を入れる。 |
||
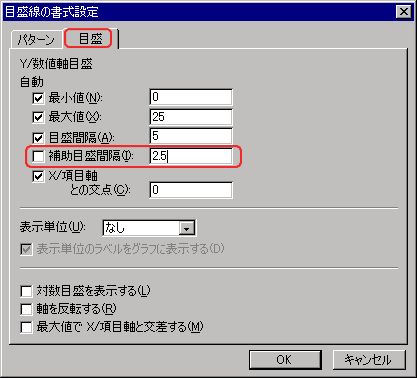 |
||
|
15 次に、目盛線と補助目盛線の区別がつくように、補助目盛線の線のタイプを《パターン》タブの中から選ぶ。 |
||
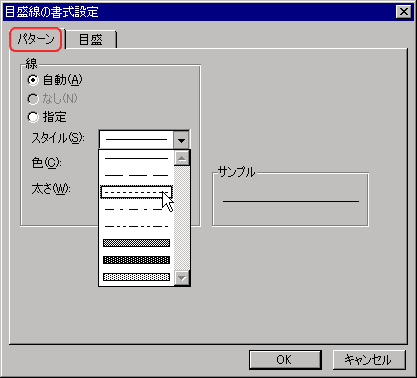 |
||
|
16 これで、先ほどよりは、見栄えが良くなった。 |
||
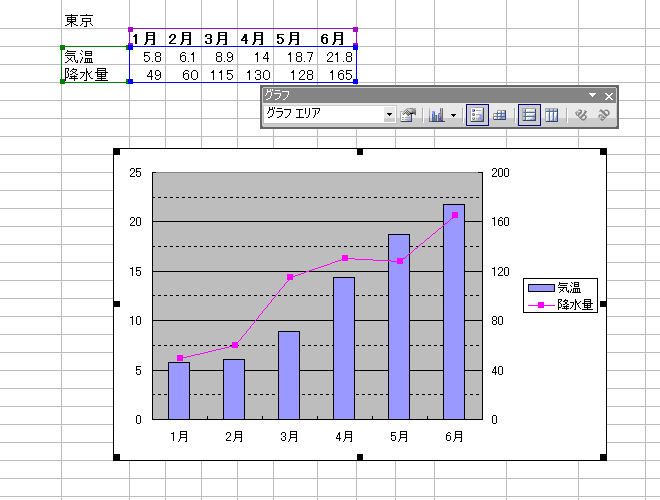 |
||
|
スポンサード リンク
|
||
| ▲このページの上へ | ||
| <- 前へ | 目次 | 次へ -> |