エクセル学習総合サイト |
||||
 |
||||
|
スポンサード リンク
スポンサード リンク
|
|||
|
「データの個数」は、セル範囲の中の "数値"、"日付"、"時刻"、"数値の入った文字列" の個数を算出します。 |
|||
同列のセル範囲のデータの個数−セル範囲を修正 |
|||
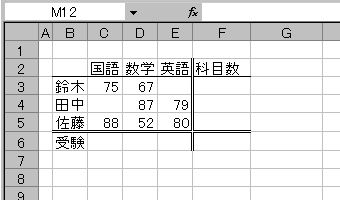 |
1 左図のようなワークシートを用意する。 |
||
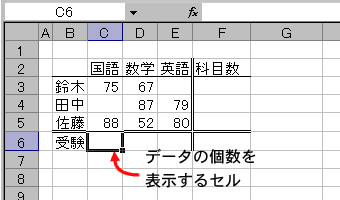 |
2 データの個数を算出するためのセルをクリック。 |
||
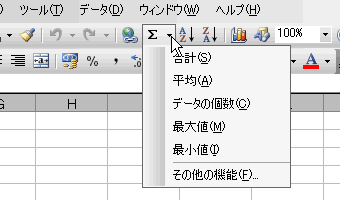 |
3 オートSUMボタンの隣の小さい▼をクリック。 |
||
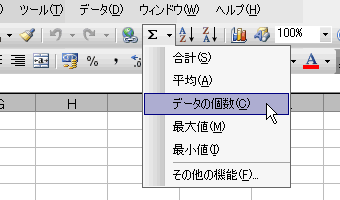 |
4 現れたメニューから《データの個数》を選ぶ。 |
||
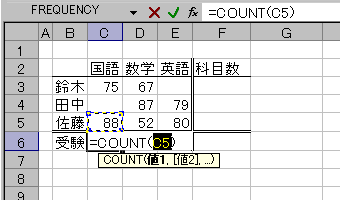 |
5 計算対象となるセル範囲が破線で囲まれ、関数の書式が入力される。 |
||
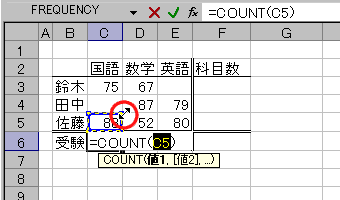 |
6 破線の角にマウスカーソルにを置くとその形状が左図赤丸部分のようになる。 |
||
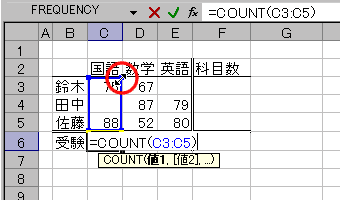 |
7 ここで左クリックをしながらマウスカーソルをドラッグし、正しいセル範囲を選ぶ。 |
||
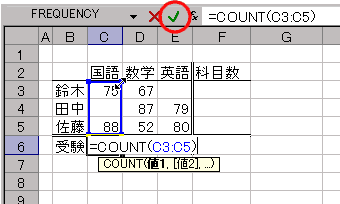 |
8 左図赤丸部分の入力ボタンを押すか、[Enter]キーを押して入力を確定する。 |
||
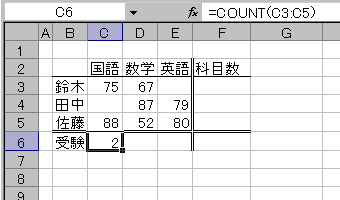 |
9 データの個数が算出される。 |
||
同行のセル範囲のデータの個数−セル範囲を修正 |
|||
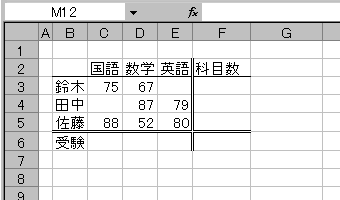 |
1 左図のようなワークシートを用意する。 |
||
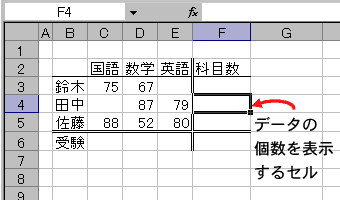 |
2 データの個数を算出するためのセルをクリック。 |
||
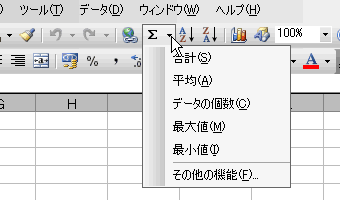 |
3 オートSUMボタンの隣の小さい▼をクリック。 |
||
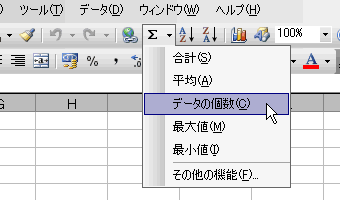 |
4 現れたメニューから《データの個数》を選ぶ。 |
||
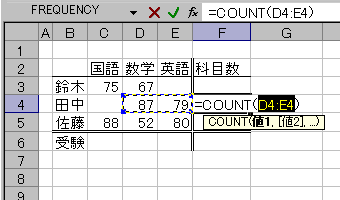 |
5 計算対象となるセル範囲が破線で囲まれ、関数の書式が入力される。 |
||
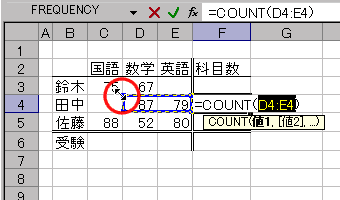 |
6 破線の角にマウスカーソルにを置くとその形状が左図赤丸部分のようになる。 |
||
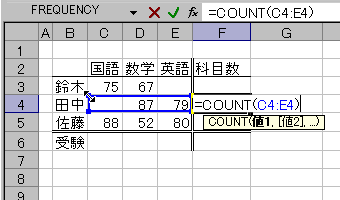 |
7 ここで左クリックをしながらマウスカーソルをドラッグし、正しいセル範囲を選ぶ。 |
||
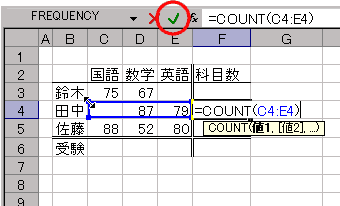 |
8 左図赤丸部分の入力ボタンを押すか、[Enter]キーを押して入力を確定する。 |
||
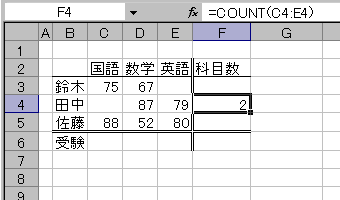 |
9 データの個数が算出される。 |
||
|
スポンサード リンク
|
||
| ▲このページの上へ | ||
| <- 前へ | 目次 | 次 -> |