エクセル学習総合サイト |
||||
 |
||||
|
スポンサード リンク
スポンサード リンク
|
|||
同列のセル範囲の平均−セル範囲を修正 |
|||
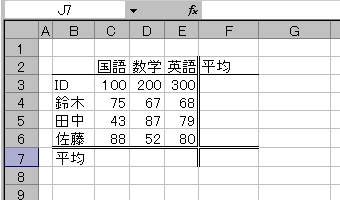 |
1 左図のようなワークシートを用意する。 |
||
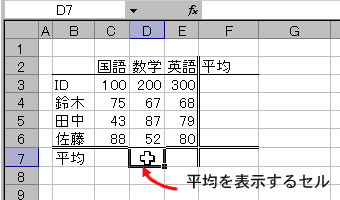 |
2 平均を算出するためのセルをクリック。 |
||
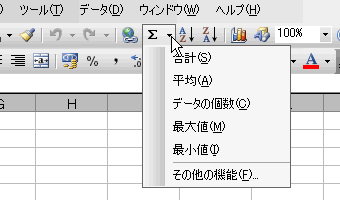 |
3 オートSUMボタンの隣の小さい▼をクリック。 |
||
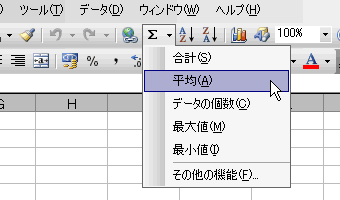 |
4 現れたメニューから《平均》を選ぶ。 |
||
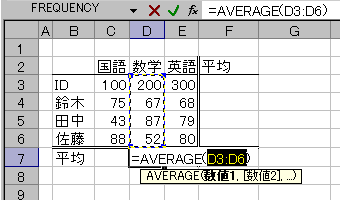 |
5 計算対象となるセル範囲が破線で囲まれ、関数の書式が入力される。 |
||
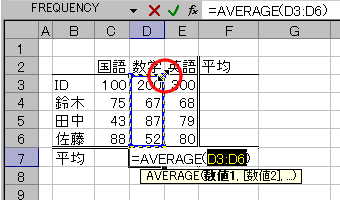 |
6 破線の角にマウスカーソルにを置くとその形状が左図赤丸部分のようになる。 |
||
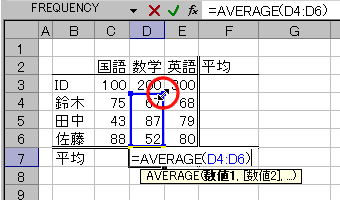 |
7 ここで左クリックをしながらマウスカーソルをドラッグし、正しいセル範囲を選ぶ。 |
||
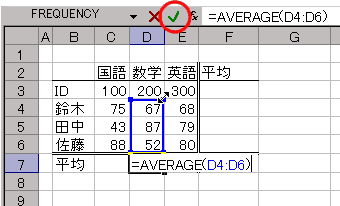 |
8 左図赤丸部分の入力ボタンを押すか、[Enter]キーを押して入力を確定する。 |
||
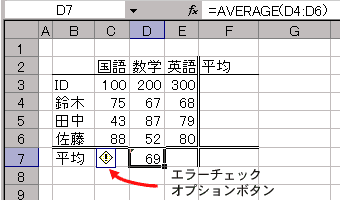 |
9 平均値が算出される。そこにエラーチェックオプションボタンがつく。 |
||
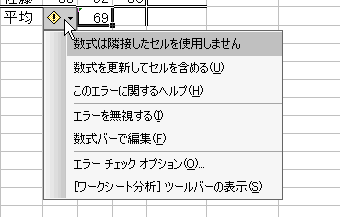 |
10 エラーチェックオプションボタンを押してみると、最上段にエラーの理由が書いてある。 |
||
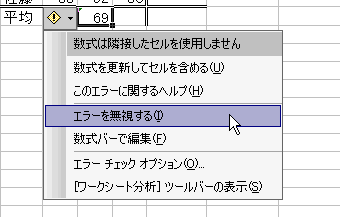 |
11 ここでは、入力された数式が正しいので、《エラーを無視する》を選ぶ。 |
||
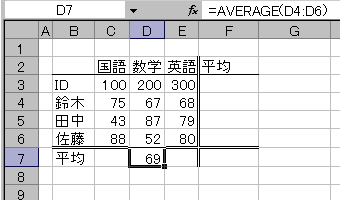 |
12 エラーチェックオプションボタンがなくなり、完成。 |
||
同行のセル範囲の平均−セル範囲を修正 |
|||
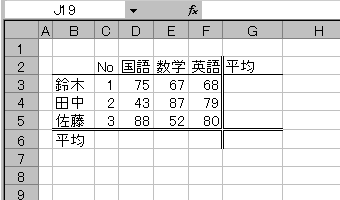 |
1 左図のようなワークシートを用意する。 |
||
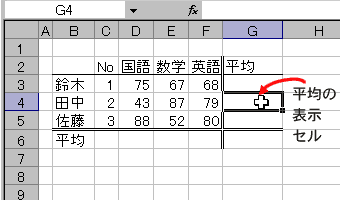 |
2 平均を算出するためのセルをクリック。 |
||
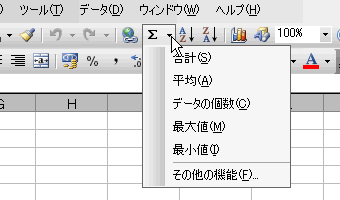 |
3 オートSUMボタンの隣の小さい▼をクリック。 |
||
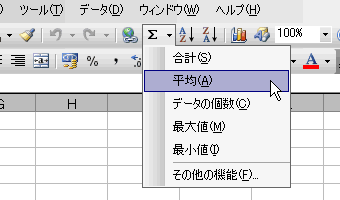 |
4 現れたメニューから《平均》を選ぶ。 |
||
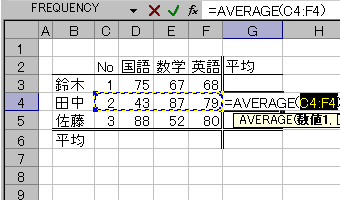 |
5 計算対象となるセル範囲が破線で囲まれ、関数の書式が入力される。 |
||
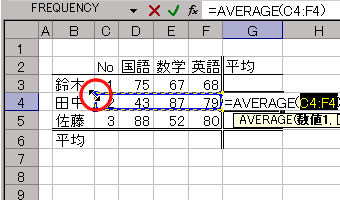 |
6 破線の角にマウスカーソルにを置くとその形状が左図赤丸部分のようになる。 |
||
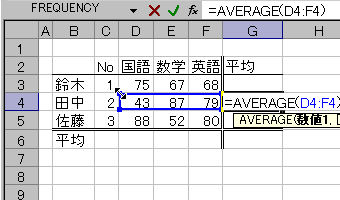 |
7 ここで左クリックをしながらマウスカーソルをドラッグし、正しいセル範囲を選ぶ。 |
||
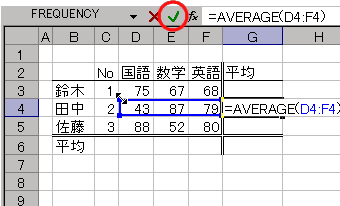 |
8 左図赤丸部分の入力ボタンを押すか、[Enter]キーを押して入力を確定する。 |
||
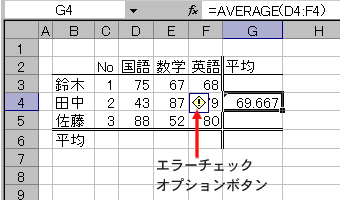 |
9 平均値が算出される。そこにエラーチェックオプションボタンがつく。 |
||
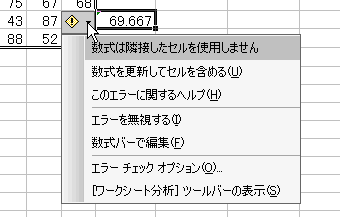 |
10 エラーチェックオプションボタンを押してみると、最上段にエラーの理由が書いてある。 |
||
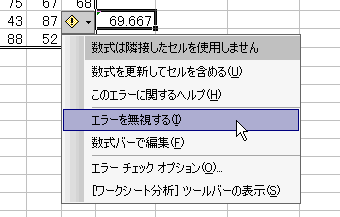 |
11 ここでは、入力された数式が正しいので、《エラーを無視する》を選ぶ。 |
||
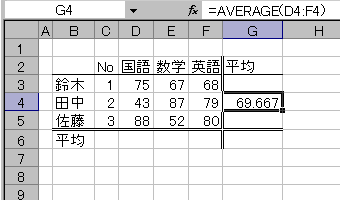 |
12 エラーチェックオプションボタンがなくなり、完成。 |
||
|
スポンサード リンク
|
||
| ▲このページの上へ | ||
| <- 前へ | 目次 | 次へ -> |