エクセル学習総合サイト |
||||
 |
||||
|
1 データを準備する
|
||
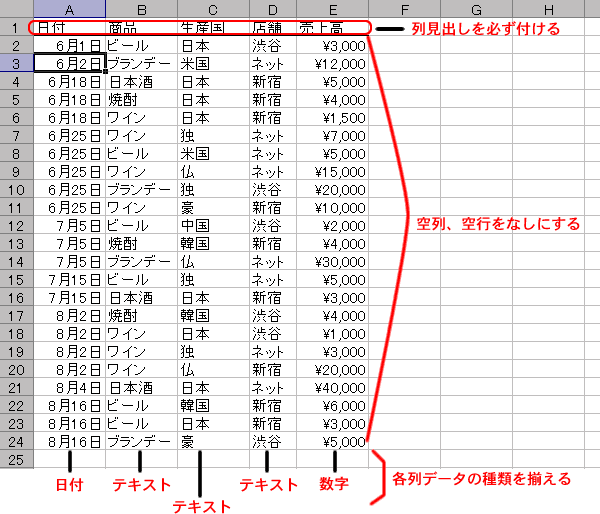 |
||
|
2 データ範囲内のセルを1つ選択し、メニューの《データ》->《ピボットテーブルとピボットグラフレポート...》を選ぶ。 |
||
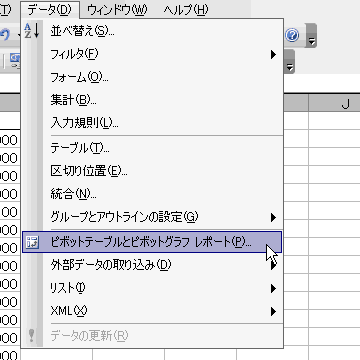 |
||
|
3 最初に出てくるダイアログボックスで、《分析するデータベースのある場所》を《エクセルのリスト/データベース》、《作成するレポートの種類》で《ピボットテーブル》を選び、そのまま《完了》ボタンを押す。 |
||
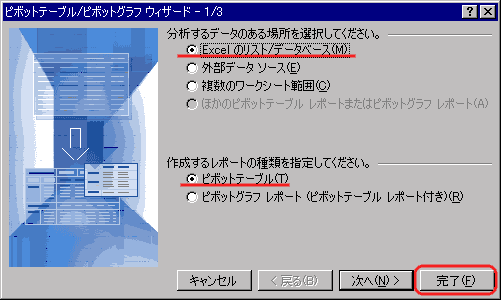 |
||
|
4 空のピボットテーブルが、新しいワークシート上に作られる。 |
||
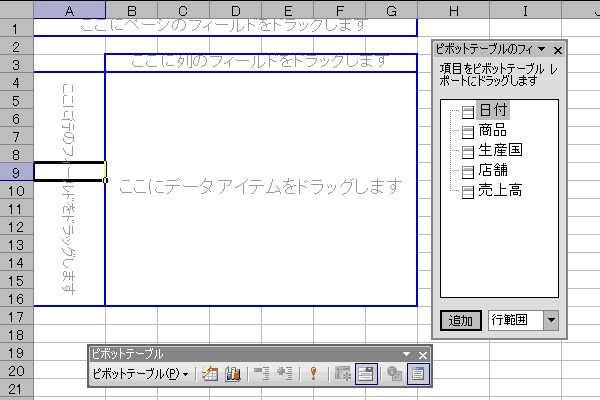 |
||
|
5 今、生産国別の売上高の合計を集計したい、とする。まず、《ピボットテーブルのフィールドリスト》の「生産国」をクリックする。 |
||
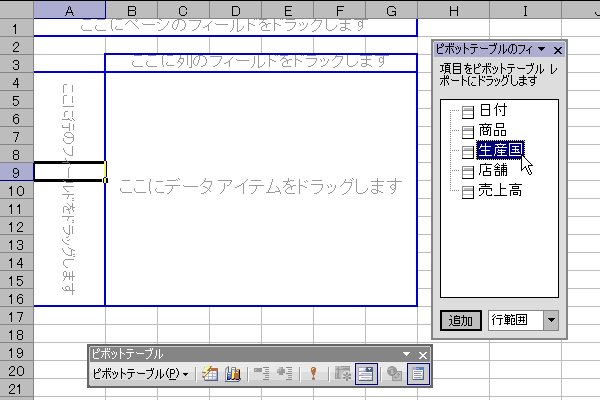 |
||
|
6 そのまま「生産国」フィールドをドラッグして、《行範囲》の上まで持っていく。 |
||
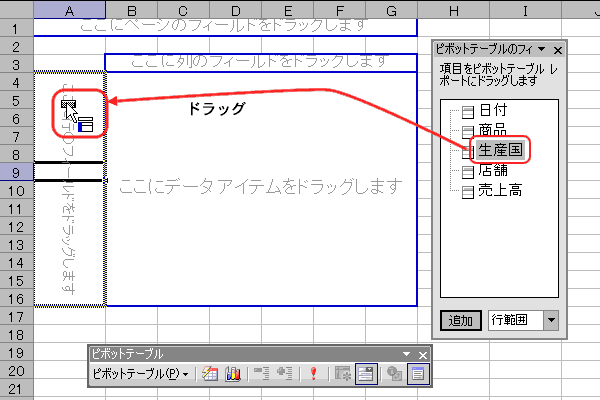 |
||
|
7 マウスから指を放し、「生産国」フィールドをドロップする。すると、行範囲に「生産国」の《アイテム》が並ぶ。 |
||
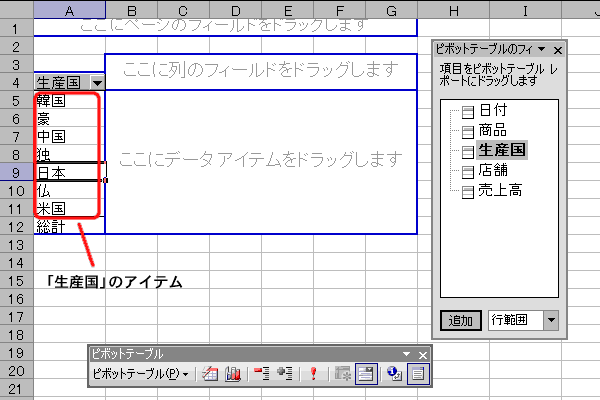 |
||
|
8 同様に、《ピボットテーブルのフィールドリスト》の「売上高」をドラッグして、《データ範囲》にドロップする。 |
||
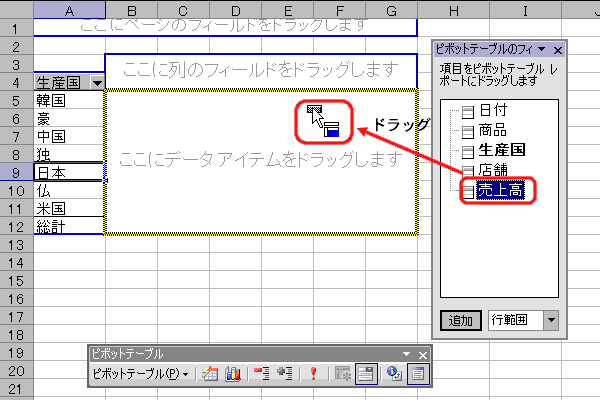 |
||
|
9 「生産国」別の「売上高」の合計が、ピボットテーブルによって計算された。 |
||
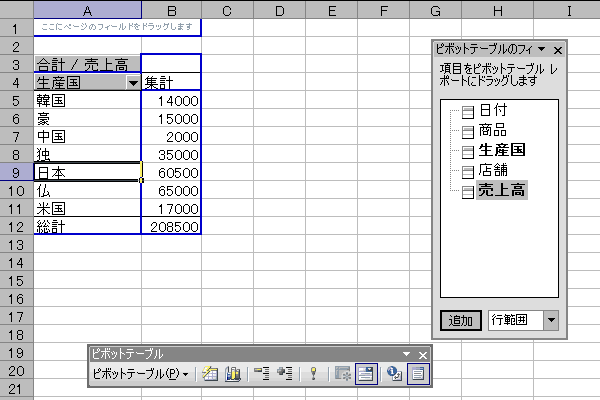 |
||
|
10 さらに、「店舗」別の詳細を調べるときは、《ピボットテーブルのフィールドリスト》の「店舗」をドラッグして、《列範囲》にドロップする。 |
||
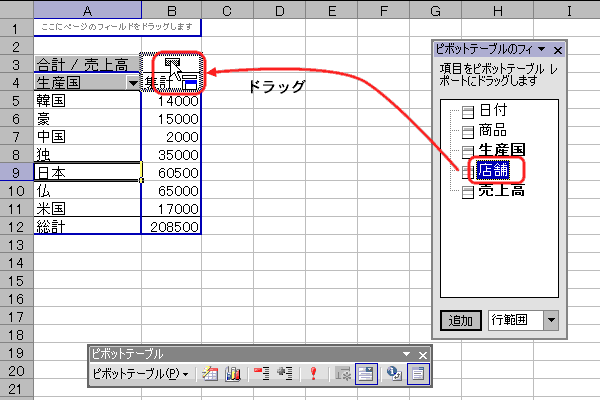 |
||
|
11 その結果である。 |
||
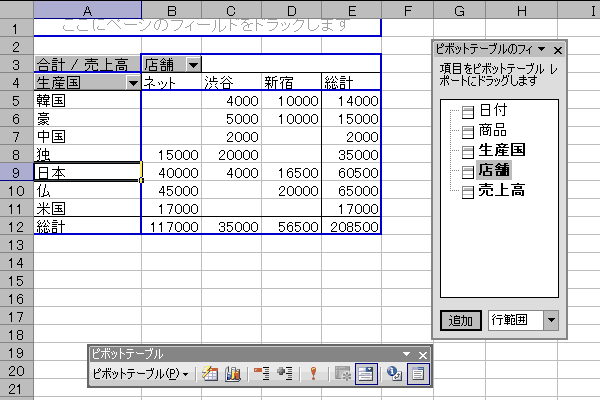 |
||
|
スポンサード リンク
|
||
| ▲このページの上へ | ||
| <- 前へ | 目次 | 次へ -> |