エクセル学習総合サイト |
||||
 |
||||
|
1 グラフ要素の編集は「グラフ要素を選ぶ」「グラフ要素の書式設定をする」の2つのステップに分けられる。ここでは、「グラフタイトル」という要素で編集を行ってみる。 |
||
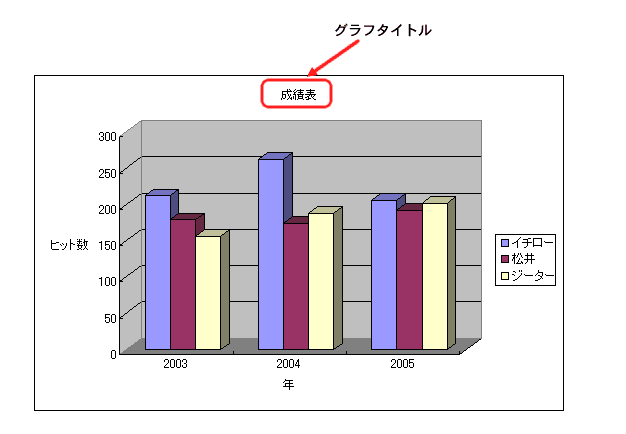
|
||
|
2 グラフタイトル要素にマウスカーソルを近づけると、「グラフタイトル」とポップアップヒントが表示される。 |
||
 |
||
|
3 そこでクリックすると、グラフタイトルが選択できる。グラフツールバーでは、グラフオブジェクトに「グラフタイトル」と表示される。 |
||
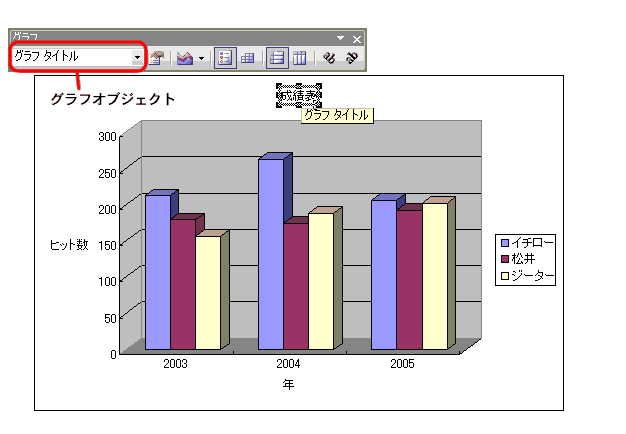 |
||
|
4 逆に、グラフツールバーのグラフオブジェクトから、「グラフタイトル」を選択することもできる。 |
||
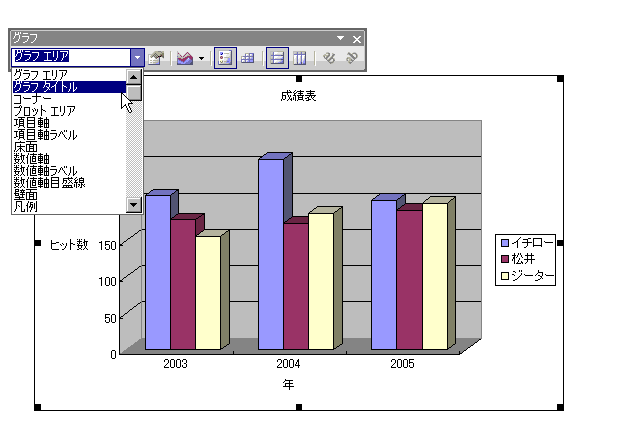 |
||
|
5 グラフタイトルを選択し、もう一度選択すると、グラフタイトルの文字を編集できる。 |
||
 |
||
|
6 グラフタイトルを「成績表」から「打撃成績表」に変更した。 |
||
 |
||
|
7 編集した文字を確定するために、グラフタイトル以外の場所をクリックする。下図では、グラフエリアをクリックして、文字を確定している。 |
||
 |
||
|
8 グラフタイトルをもっと目立つように、文字の大きさや色を変える。グラフタイトルを選択し、グラフツールバーの「グラフタイトルの書式設定」ボタンを押す。 |
||
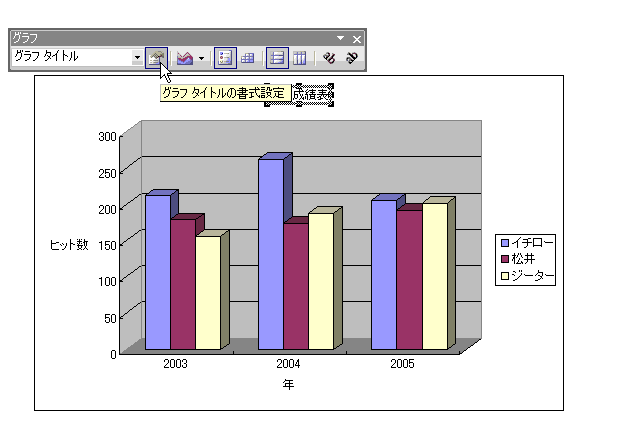
|
||
|
9 《パターン》タブの《輪郭》を《指定》にし、グラフタイトルに輪郭をつける。《サンプル》でどうなるか確認できる。 |
||
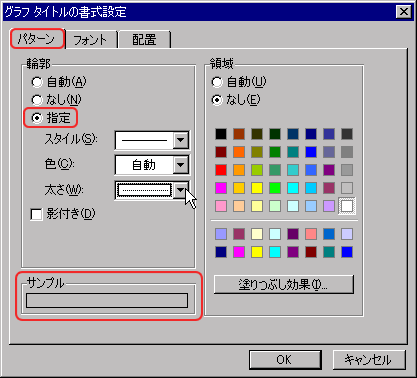 |
||
|
10 《影付き》にチェックを入れると、グラフタイトルが立体的に見えるようになる。これも、《サンプル》でどういうふうになるかを、確認できる。 |
||
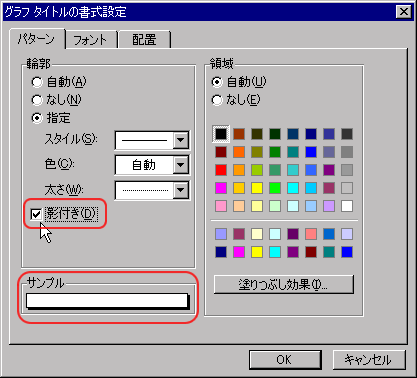
|
||
|
11 《OK》ボタンを押すと、下図のようになる。グラフタイトルが目立って見える。 |
||
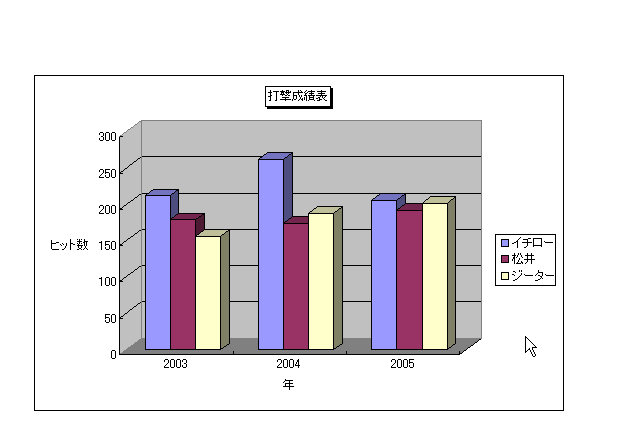 |
||
|
12 今度は、グラフタイトルに色を付ける。グラフタイトルの背景の色は、《グラフタイトルの書式設定》の《パターン》タブの《領域》で設定する。 |
||
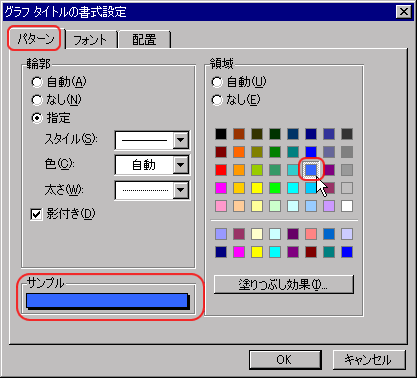 |
||
|
13 《OK》ボタンを押すと、下図のようになる。グラフタイトルの背景が青くなったのはよいが、文字の色が沈んでしまったので、文字の色を白に変える。 |
||
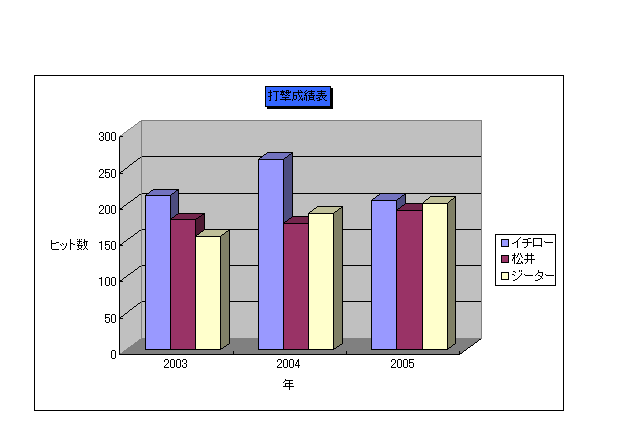 |
||
|
14 グラフタイトルの文字に色を付けるには、《グラフタイトルの書式設定》の《フォント》タブの《色》で設定する。 |
||
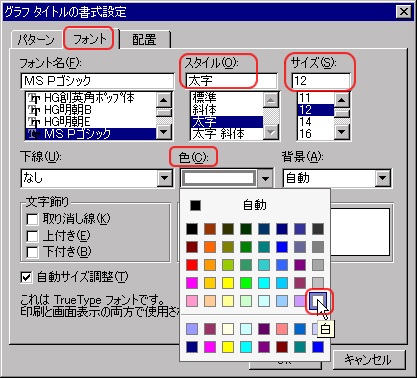 |
||
|
15 《OK》ボタンを押して完成。 |
||
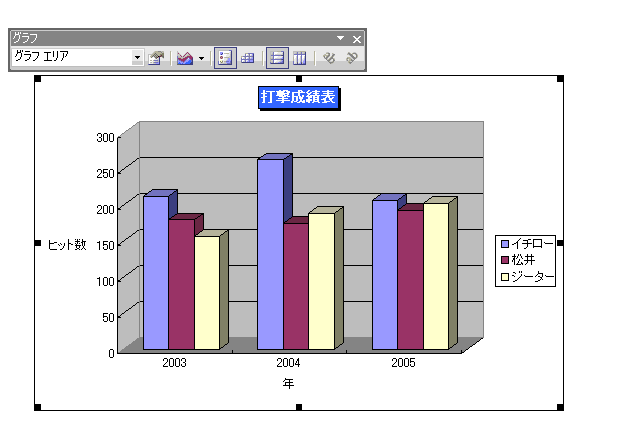 |
||
|
スポンサード リンク
|
||
| ▲このページの上へ | ||
| <- 前へ | 目次 | 次へ -> |