エクセル学習総合サイト |
||||
 |
||||
|
スポンサード リンク
スポンサード リンク
|
|||
セル範囲を列方向に指定するとき |
|||
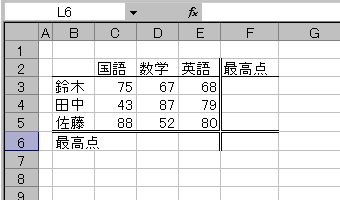 |
1 左図のようなワークシートを用意する。 |
||
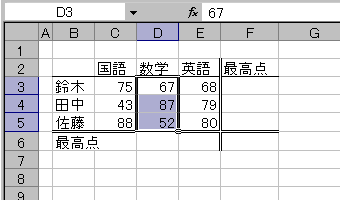 |
2 最大値に組み入れたいセル範囲を選択。 |
||
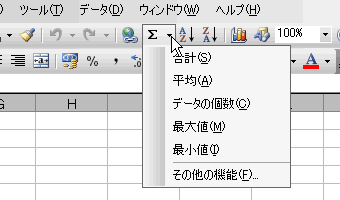 |
3 オートSUMボタンの隣の小さい▼をクリック。 |
||
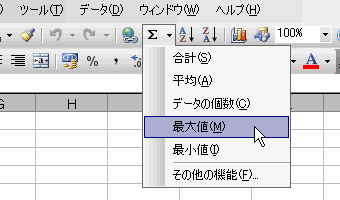 |
4 現れたメニューから《最大値》を選ぶ。 |
||
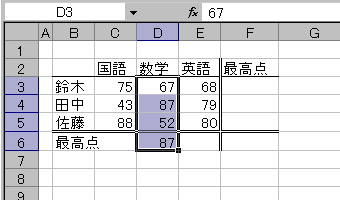 |
5 選択範囲の一番下のセルの、一つ下のセルに最大値が入る。 |
||
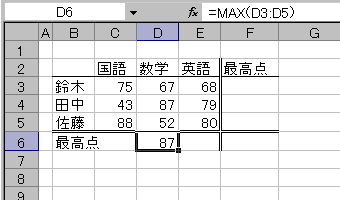 |
6 そのセルの内容を見ると、MAX関数が入っている。 Tips:最大値の入ったセルの書式は、2で選択したセルの一番上のセルの書式と同じになる。 |
||
セル範囲を行方向に指定するとき |
|||
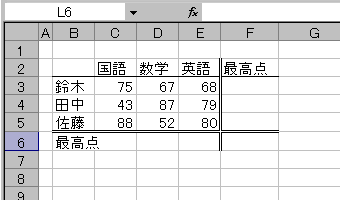 |
1 左図のようなワークシートを用意する。 |
||
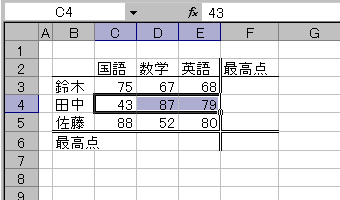 |
2 最大値に組み入れたいセル範囲を選択。 |
||
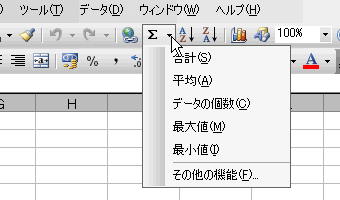 |
3 オートSUMボタンの隣の小さい▼をクリック。 |
||
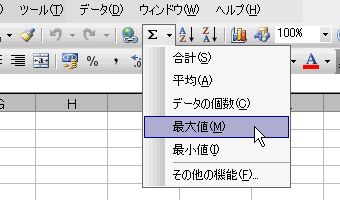 |
4 現れたメニューから《最大値》を選ぶ。 |
||
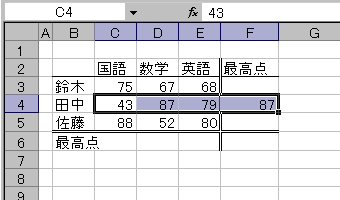 |
5 選択範囲の一番右のセルの、一つ右のセルに最大値が入る。 |
||
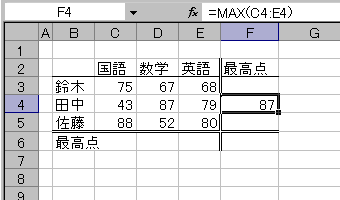 |
6 そのセルの内容を見ると、MAX関数が入っている。 Tips:最大値の入ったセルの書式は、2で選択したセルの一番左のセルの書式と同じになる。 |
||
|
スポンサード リンク
|
||
| ▲このページの上へ | ||
| <- 前へ | 目次 | 次へ -> |