エクセル学習総合サイト |
||||
 |
||||
|
スポンサード リンク
スポンサード リンク
|
|||
同列のセル範囲の最大値 |
|||
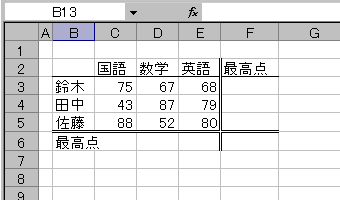 |
1 左図のようなワークシートを用意する。 |
||
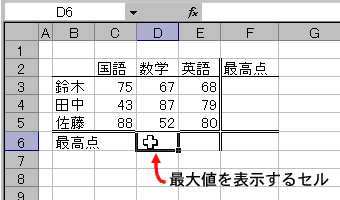 |
2 最大値を算出するためのセルをクリック。 |
||
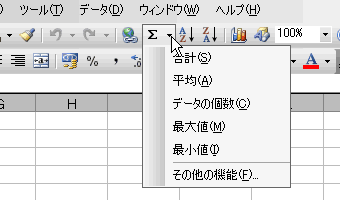 |
3 オートSUMボタンの隣の小さい▼をクリック。 |
||
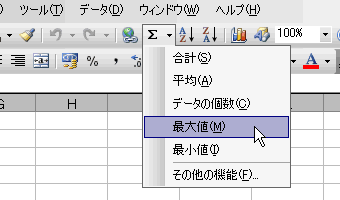 |
4 現れたメニューから《最大値》を選ぶ。 |
||
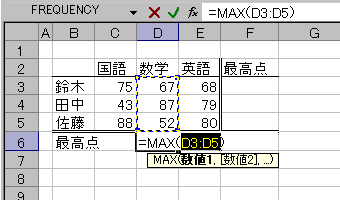 |
5 計算対象となるセル範囲が破線で囲まれ、関数の書式が入力される。 |
||
 |
6 左図赤丸部分の入力ボタンを押すか、[Enter]キーを押して入力を確定する。 |
||
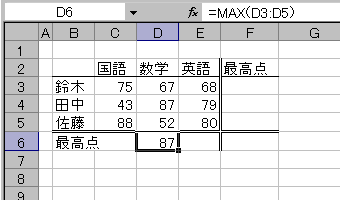 |
7 最大値が算出される。 |
||
同行のセル範囲の最大値 |
|||
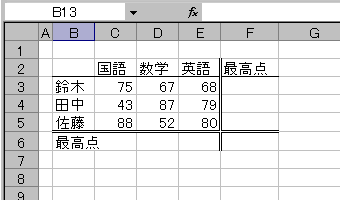 |
1 左図のようなワークシートを用意する。 |
||
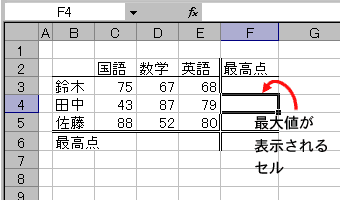 |
2 最大値を算出するためのセルをクリック。 |
||
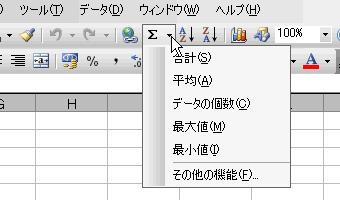 |
3 オートSUMボタンの隣の小さい▼をクリック。 |
||
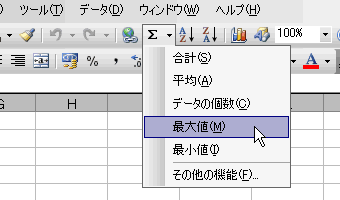 |
4 現れたメニューから《最大値》を選ぶ。 |
||
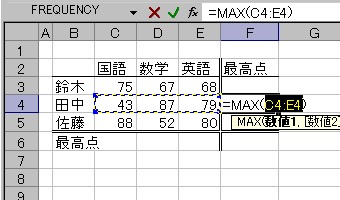 |
5 計算対象となるセル範囲が破線で囲まれ、関数の書式が入力される。 |
||
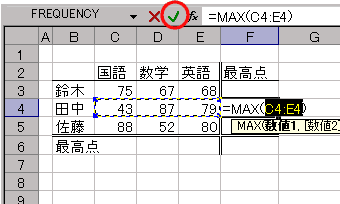 |
6 左図赤丸部分の入力ボタンを押すか、[Enter]キーを押して入力を確定する。 |
||
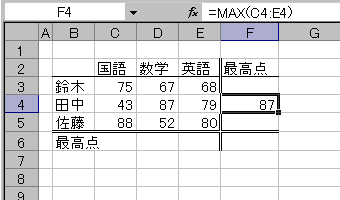 |
7 最大値が算出される。 |
||
|
スポンサード リンク
|
||
| ▲このページの上へ | ||
| <- 前へ | 目次 | 次へ -> |