エクセル学習総合サイト |
||||
 |
||||
|
スポンサード リンク
スポンサード リンク
|
|||
[TAB]キー使った入力 |
|||
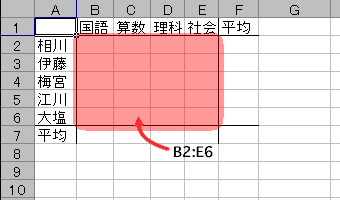 |
1 左図のB2:E6へ、効率的にデータ入力をするために、「自動リターン機能」を使う。 |
||
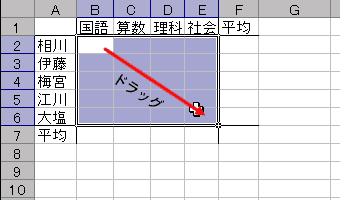 |
2 まず、B2からE6にドラッグして、これからデータ入力するセル範囲を選択する。 |
||
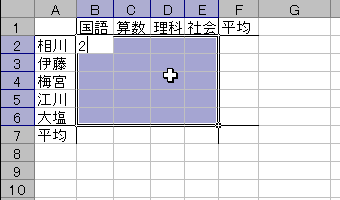 |
3 B2に"2"を入力する。[TAB]キーを押して入力を確定する。 |
||
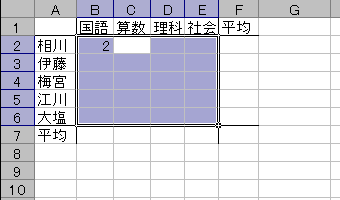 |
4 アクティブセルがB2にC2移った。 |
||
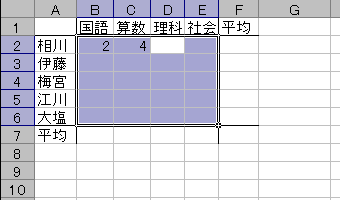 |
5 同様に、C2に"4"を入力し、[TAB]キーで入力を確定すると、D2がアクティブセルになる。 |
||
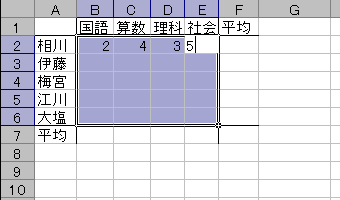 |
6 さらに同様に入力し続け、E2でデータを入力し、[TAB]キーで入力を確定すると、 |
||
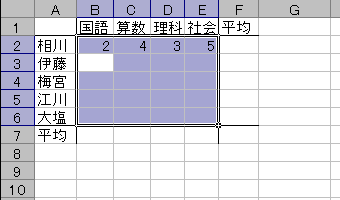 |
7 B3がアクティブセルになる。 |
||
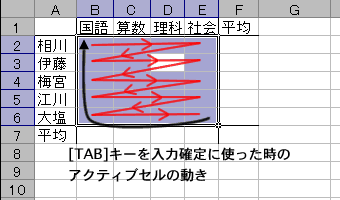 |
8 [TAB]キーを入力確定に使った時の |
||
[Enter]キー使った入力 |
|||
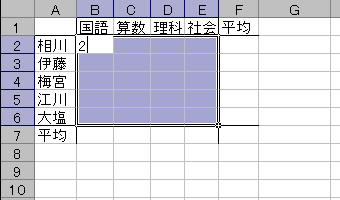 |
9 [TAB]キーの場合と同じように、セル範囲を選択し、B2に"2"を入力する。 |
||
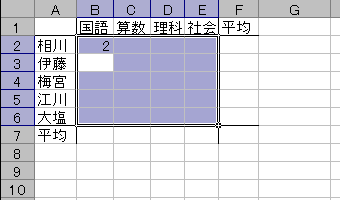 |
10 [Enter]キーを押して入力確定すると、アクティブセルは一つ下のB3になる。 |
||
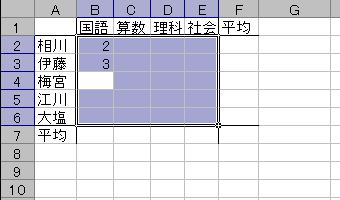 |
11 B3に"3"を入力し、[Enter]キーを押して入力確定すると、アクティブセルは一つ下のB4になる。 |
||
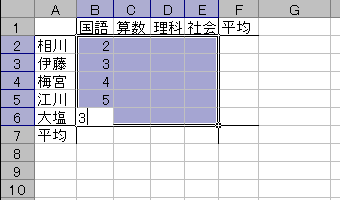 |
12 同様に、B4、B5にもデータ入力し、B6にデータを入れ、[Enter]キーを押して入力確定すると、 |
||
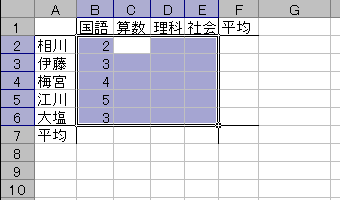 |
13 アクティブセルはC2になる。 |
||
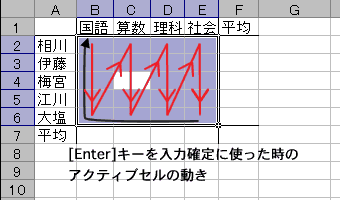 |
14 [Enter]キーを入力の確定に使った場合、左図の赤線のようにアクティブセルが動く。 |
||
Tips: 選択セル範囲内の、アクティブセルの動きは、アクティブセルの操作と同じてある。 |
|||
|
スポンサード リンク
|
||
| ▲このページの上へ | ||
| <- 前へ | 目次 | 次へ -> |