エクセル学習総合サイト |
||||
 |
||||
|
スポンサード リンク
スポンサード リンク
|
|||
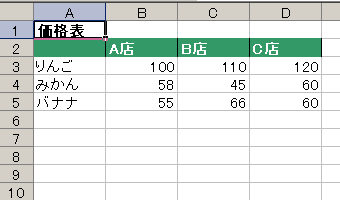 |
1 左図のような商品の価格表があるとし、それぞれの商品が最も安いセルに色を付けたいとする。 |
||
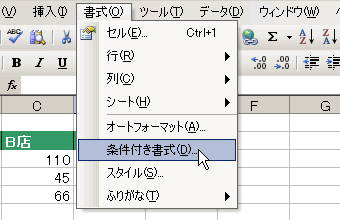 |
2 セルB3を選択し、メニューの《書式》->《条件付き書式...》を選ぶ。 |
||
3 出てきたウインドウの一番左端のプルダウンメニューから《数式が》を選ぶ。 |
|||
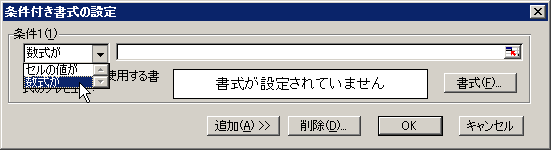 |
|||
4 その隣のテキストボックスに「=B3=MIN($B3:$D3)」と入れ、《書式...》ボタンを押す。 ※ MIN関数の引数を「複合参照」にしている理由は、この式を右側にコピーしても変わらないようにし、 下側にコピーしたときに「$B4:$D4」としたいからである。 |
|||
 |
|||
5 出てきたウインドウの《パターン》タブで、好きな色を選ぶ。 |
|||
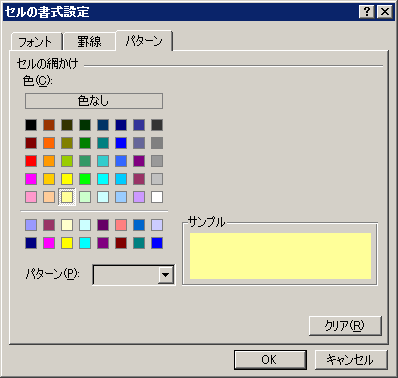 |
|||
6 元のウインドウに戻り、OKボタンを押す。 |
|||
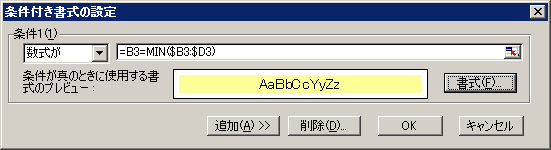 |
|||
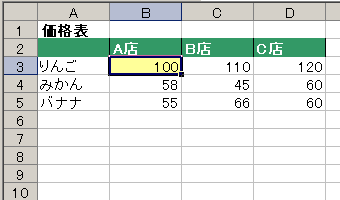 |
7 りんごは、A〜C店の中でA店が一番安いので、色が変わった。 |
||
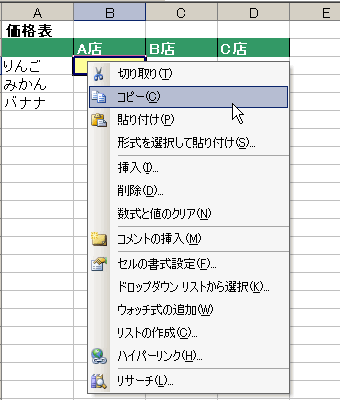 |
8 他のセルに、この条件付き書式をコピーする。 セルB3を選び、コピーする。 |
||
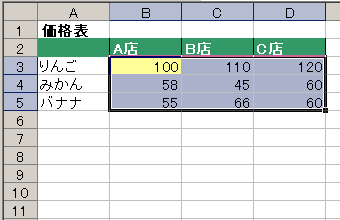 |
9 セル範囲B3:D5を選択する。 |
||
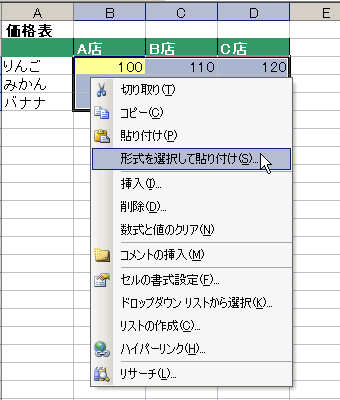 |
10 右クリックし、《形式を選択して貼り付け...》を選ぶ。 |
||
 |
11 出てきたウィンドウの《書式》を選び、OKボタンを押す。 |
||
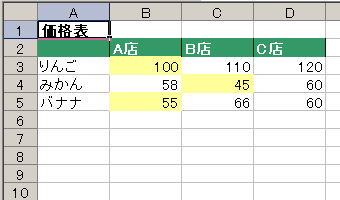 |
12 各商品の一番安いセルの色が変わった。 |
||
|
スポンサード リンク
|
||
| ▲このページの上へ | ||
| <- 前へ | 目次 | 次へ -> |